おのれ……0x0000005エラー
AviUtlという素晴らしい動画編集ソフトで作業している際、このような警告が出ることがありませんか?
このエラーの主な原因はメモリ不足またはファイル破損にあります。
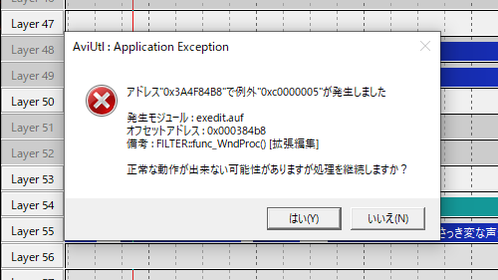
それはそうと、この「はい」だろうが「いいえ」だろうが選択すると、最悪強制終了する。
もうダメ!!
コイツに出くわしたら
全てオジャン……
と、いうわけではありません、
いくつか復旧の道があります。
この記事では備忘録として、その際にとるべき対応を記しておきます。
※注意
この記事に書かれたことは実践して、100%復旧できる保証がありません。
自分の体験を基にした素人の記述のため、
実践する際は自己責任でお願いします。
流れ
【1】環境を見直す
-
プラグインの更新
……主に「L-SMASH File Reader」について -
入力プラグインの優先度
……余計なプラグインを使わない -
フレーム数の設定
……解像度などの節約
【2】ファイルの破損を疑う
-
バグを探す
……コマンドプロンプトで検出 -
ファイル本体を確認
……「.aup」「.exo」などの編集ファイルについて -
拡張編集タイムライン上の素材(オブジェクト)を確認
……再度、挿入しなおす
【3】上記やってもエラーが消えない時
-
バックアップの活用
……バックアップ機能で、正常だった頃の編集データに戻る -
分割エンコード
……破損していない所のみエンコードし、後に繋げる
作業環境を見直す
AviUtlが無駄に食べているメモリを減らし、パソコンの安定性を図る。
初期状態のAviUtl単体では音楽ファイル等が読み込めないため、「L-SMASH File Reader」を導入された方が多いと思います。
もし導入されていない方は、導入推奨ファイルですので以下の参考記事に従い「L-SMASH File Reader」を入れてください。
2019年8月に公開されたAviUtlのversion1.10テスト版との相性が悪いという報告もありますが、現在「L-SMASH File Reader」に代わる入力プラグインがないため、導入を強くおすすめします。
参考記事→【AviUtl】L-SMASH Worksとは?導入方法と使い方(1/2)【入力プラグイン】
①プラグインの更新
古いバージョンの場合、不具合を起こすことがあります。
また、この「L-SMASH File Reader」に限らず、他のプラグインは最新版か確認してください。
更新が2000年代で止まっているようなプラグインがエラーを出していることも考えられるので、古いプラグインは削除することをすすめます。
②入力プラグインの優先度
AviUtlを起動。
「ファイル」→「環境設定」→「入力プラグイン優先度の設定」を選択。
すると、図のような小窓が登場します。
もし、画像のように「L-SMASH File Reader」が下にある場合は、優先度を上げるために「L-SMASH File Reader」を上に移動させてください。
多くの場合「AVI/AVI2 File Reader」の次に配置すると良いです。
設定を適用させるため、AviUtlは一旦終了させる(閉じる)必要があります。
AviUtlを再起動した際ファイルが読み込めるか、タイムランに画像ファイルや音楽ファイルを入れて確認してみてください。
また、2019年8月に公開されたAviUtlのversion1.10テスト版だと「L-SMASH File Reader」との相性が悪いのか、WMVの読み込みができません。
その場合は下記のようなコーデックで別形式へ変換してから読み込むと解決。
AVI形式の可逆圧縮コーデック「UT Video Codec Suite」
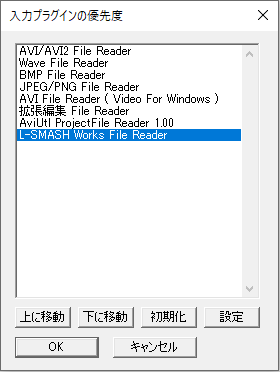
③解像度やフレーム数の設定
最大解像度を多く取りすぎると、エラーになります。
AviUtlを起動し、「ファイル」→「環境設定」→「システムの設定」を開いてください。
最大画像サイズ(解像度)は、作成する動画に合わせて設定しましょう。
例えば、私は854×480の動画を作るので、最大画像サイズは「854×480」にします。
最大フレーム数とは、Aviutlで扱える動画の最大の長さ(フレーム数)を指定する値です。
90分以上の動画を作成しない限りは、初期値の「320000」のままにするのが無難です。
なお、システム設定項目は最新のversion1.10テスト版(2019年8月公開)とそれ以前のバージョンでは異なります。
2019年8月以前の場合は、追加で以下のことを実践してください。
- キャッシュフレーム数を「2~10」
- 「Large Address Aware」を有効にする
AviUtlを右クリックし「管理者として実行」で起動
※ただし、64bitOSでメモリ4GB以上搭載PCのみ
最新版(version1.10テスト版)だと、初期段階で「Large Address Aware」が有効になっており、Aviutlが通常メモリ2GBまでしか使用することができないところを、4GBまで使用可能にすることができます。

ファイル破損を疑う
壊れたファイルを消し去る。
①バグの検出
コマンドプロンプトとは、コマンドと呼ばれる命令文を用いてWindowsの操作や設定をおこなうためのツールです。
バグを人間の目で見つけるのは面倒なので、Windowsに直接話しかけて色々やってもらおうという魂胆です。

画面左下のスタートボタン横にある検索窓に「cdm」や「コマンドプロンプト」と入力して検索すると出てきます。
起動後「¥PC名>」が表示されています。
その横に【sfc /scannow】と入力してエンターキーを押すと検証が始まります。
時間がかかるので、茶でもしばいて待っていましょう。
この時に不整合が発見されると自動的に修正してくれます。
しかし、図のように「整合性違反を見つけませんでした」と表示されると問題ないということになります。
その場合は、次でも述べる「編集ファイル」や「素材(オブジェクト)」を確認してください。
なお、以下の図のように「管理者で~~」と表示されてコマンド実行できない場合は、
「スタート」→「Windowsシステムツール」→「コマンドプロンプト」を右クリック→「その他」→「管理者として実行」でコマンドプロンプトを起動してください。
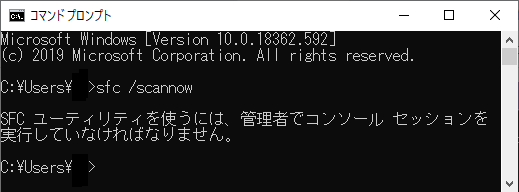
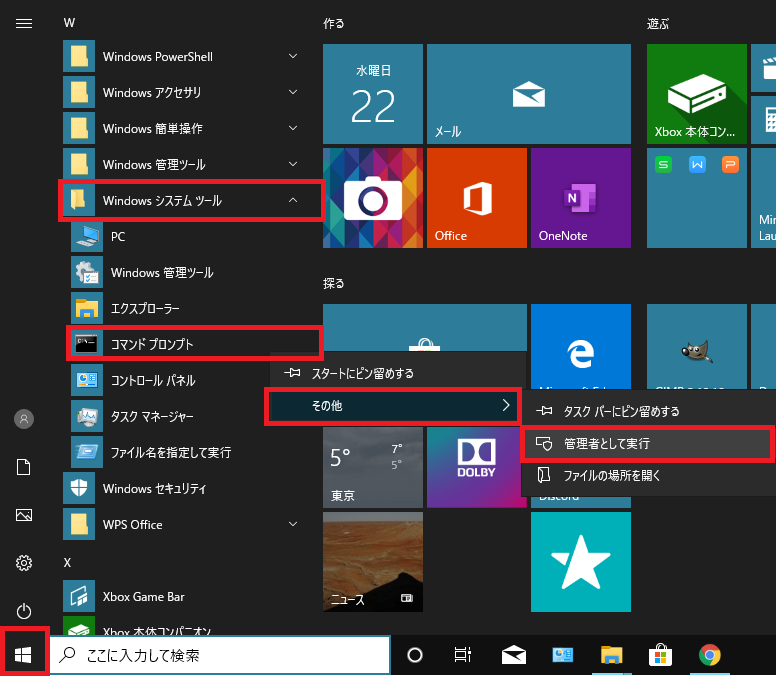
②編集ファイル本体を確認
AviUtlで大規模な動画の編集する際、作業が数日に渡ります。
その時のため、AviUtlでは作業状態を保存できる機能があり、そのファイル自体が損傷している時にエラーが吐かれます。
保存されるのはあくまで「作業状態」に過ぎないため、上書きではなく「新しい名前を付けて保存」あるいは「違う場所に保存」し、壊れた(かもしれない)編集ファイルと差別化します。
また、編集ファイルは以下の2種類に任意でできます。
.aup(プロジェクトファイル)
.exo(オブジェクトファイル)
もし破損ファイルが.aupなら.exoに変更などし、正常になるか確認することもおすすめします。
このファイルについて詳細は、以下の記事を参考にしてください。
参考記事→【AviUtl】作業状態を保存(バックアップ)する方法【aupとexo】
③素材(オブジェクト)の確認
図は、拡張編集のタイムライン上にあるオブジェクト(テキスト)を「layer56」にコピー&ペーストした際に出たエラーです。
つまり、このコピペした素材(オブジェクト)がおかしいということになるので、これと同じものを一旦タイムラインから全て消去します。
消去後に問題なく動作したら、面倒ですが消した位置に素材(オブジェクト)を置きなおしてください。
もし、いつも同じ箇所でエラーが吐かれるのであれば、そのタイムライン上の素材(オブジェクト)が原因になっているため、考えられるものは消去します。
なお、最悪の事態を想定し、消去した直後に保存はしないでください。
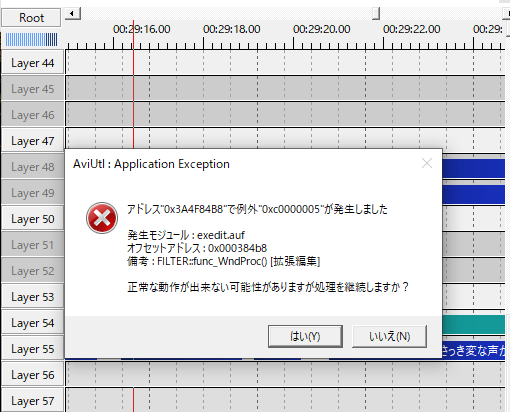
最終手段
エラー消えず、被害を最小限に留めるために。
①バックアップ機能で、正常時のファイルに遡る
AviUtlは、特に設定しなくとも定期的にバックアップを保存するように設定されています。
そのため、エラーが吐かれる前の日時のファイルを呼び起こし、そこから作業をし直すことが可能です。
AviUtl起動→タイムライン上で右クリック→「バックアップファイルから新規作成」→復元したい日時のものを選択
念のため保存する際は、エラーを吐いたファイル名とは違う名前にすることをおすすめします。
例)点と線2→【改】点と線2
②エンコードを分けて行う
完成した部分だけaviファイル(未圧縮)でエンコードし、後にくっつけるやり方です。
ただし、aviファイルは編集状態を保存するわけではないため、一度エンコードしたファイルの映像や音声は簡単に手を加えることができません。
そのため、分割エンコードが使えるのは「完成間近のファイル」または「エンコード中にエラーになる場合」くらいです。
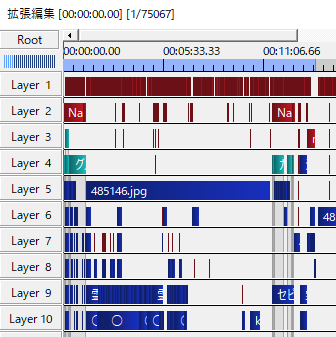
拡張編集上の、分割したい始点をクリックしてカーソルを合わせます。
そして分割したい部分の終点を「shiftキー」を押しながらクリックします。すると上のタイムバーが始点~終点部分だけ青くなります。
無圧縮のAvi形式で出力は、メニューバー「ファイル」→「AVI出力」
そしてビデオ圧縮の右側の表記が『未圧縮』になっていることを確認し、「保存」をクリックしてください。
avi動画は数分の長さでも大容量のため、空き容量に注意してください。
分割したAvi動画データをすべて出力し終えた後は、「新しくプロジェクトを作成」→出力したAvi動画データを拡張編集上で繋ぎなおしてx264(GUI)Exエンコードを行えます。
最後に
以上が、参考記事から学びながら考え抜いたエラーの対処法です。
完璧ではありません、所詮は素人の突貫工事です。
ある程度記事内容の正確さに責任を持ちたいですが、皆さんの大切なデータにまで責任が持てないことをお許しください。
また、高度な技術的質問や要望にはお答えできません。
無理です、ごめんなさい。
コメントをお書きください